こんにちはデーブ・トクモリです。ダイエット中止以来、ブログ更新がご無沙汰になってしまいすみません。仕事の年末進行の修羅場で太る間もありませんでした。謹んでお詫びいたします。
Amazonで大容量のSSDを買ってみた
さて、そんな太る余裕もない日々の合間に、デブが大好きなAmazon(理由:外に出なくても好きなモノがお買い物できるから)では、サイバーマンデーというなんだかよくわかりませんが、ブラックマンデーの親戚みたいな名前のタイムセール祭りが行われていました。
仕事の合間にチラチラ見ていたのですが、その中で購入したのがSamsun(サムスン)の容量500GBのSSDです。たしか18000円くらいでした(通常は20000円チョイくらいの価格)

今回、なんでコイツを購入したかというと、ボクの自宅のデスクトップPCの、OSをインストールしている、いわゆるCドライブは256GBのSSD(CrucialのBX100シリーズ)なんですが、やっぱり256GBだとちょっと不安を感じたからです(データの保存はHDDメインとはいえ)。まあデブは「早くて量が多いものが好き」なので、仕方ない。

開封したところ。とってもシンプルなパッケージです。
 中身はこんな感じ。2.5インチのHDDと同じサイズですが、より薄く、軽いです。
中身はこんな感じ。2.5インチのHDDと同じサイズですが、より薄く、軽いです。
さて、そのまま付け替えると、当たり前ですがOSも何もかも真っ白になってしまいます。そこで、既存のドライブの中身を新しいドライブにまるっと(ドライブ構造ごと)コピーする必要があります。
とりあえず、850EVOを外付けドライブにするため、HDDケースにぶちこみましょう。Amazonで1500円くらいで買いました。


中身はこんな感じ。

非常にシンプルなルックスのケースです。表面はマットな質感で、妙にもっちりとした手触り。Amazonの商品にも「人肌のような手触り」と書いてありましたが、文字通りな感じです。人肌のような手触りが外付けHDDに必要かどうかはわかりませんが。

こんな感じで収納。シンプルかつコンパクトです。

既存のドライブをSSDにコピーして換装する
さて、これで準備が出来ました。まずは、Samsung Data Migration Softwareを使って、メインドライブの内容をコピーします。このとき、外付けHDDに手作業でファイルをまるごとコピー&ペーストとかしちゃダメですよ。ドライブの起動領域(ブート領域)ごとコピーする必要があるので、必ず専用ソフトを使いましょう。Samsung Data Migration SoftwareはSSDにも付属していますが、サイトから最新版を落としてきた方が良いです。
 リンクの一番下段にある「Japanise(日本語)」を選びましょう。
リンクの一番下段にある「Japanise(日本語)」を選びましょう。
 ソフトを起動すると、こんな感じで「ソースディスク(コピー元)」から「ターゲットディスク(コピー先)」へとコピーができます。この辺、かなり簡単に実行できて正直びっくりしました。起動中のOSインストールドライブを、こんな簡単にコピー出来るもんなんかい、と。
ソフトを起動すると、こんな感じで「ソースディスク(コピー元)」から「ターゲットディスク(コピー先)」へとコピーができます。この辺、かなり簡単に実行できて正直びっくりしました。起動中のOSインストールドライブを、こんな簡単にコピー出来るもんなんかい、と。
さて、入れ替えてみた結果は?
コピーが終わったら、PCの電源を落として、中身のディスクを入れ替えて再度立ち上げ。問題なくWindowsが立ち上がりました。では、さっそくベンチマークを取ってみます。
まず、これが入れ替え前、CrucialのBX100シリーズ(256GB SSD)のデータです。

正直、速度的には全然不満はないんです。十分速い。十分。
次に、換装した850EVOの数字を見てみましょう。

……なんかパッとしませんね。大差ないっつか、全体平均的にはちょっと負けてるぐらい? うーん、まあ体感できる差はないし、容量が倍になったからいっかー、と思わんでもないのですが、ちょっと待って下さい。850EVOシリーズは、専用ユーティリティソフトで大きく性能が向上するんです。その名もSamsung Magician Software。さきほど紹介したSamsung Data Migration Softwareと同じページでダウンロード可能です。さっそく導入しましょう。
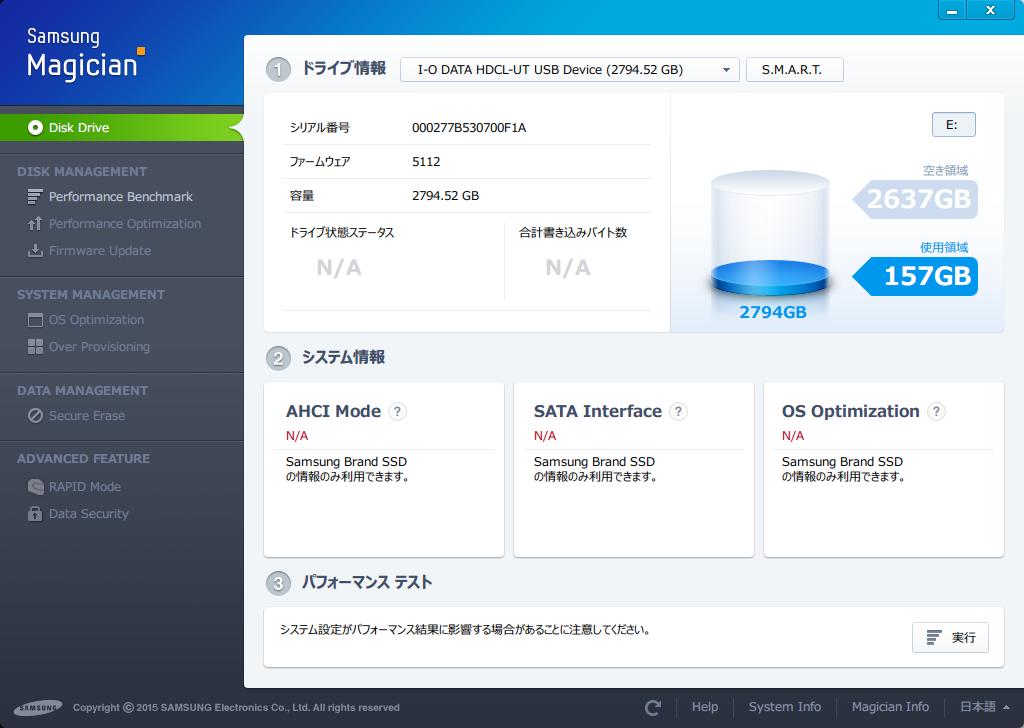
立ち上げると、こんな感じでディスクドライブの情報が表示されます。この画面は別のPCでキャプチャを取ったので、SamsungのSSDではないHDDの情報が表示されています。で、SamsungのSSDであれば、左のメニューで「RAPID MODE」という項目を選択することができます。RAPID MODE。いかにもスピードが上がりそうな感じでしょ?さっそくオンに。
そしてPCを再起動すると……なんかメチャクソなスピードでOSがが立ち上がったぞ!?これは期待大!さっそくベンチマークを取りましょう。結果がコレ!
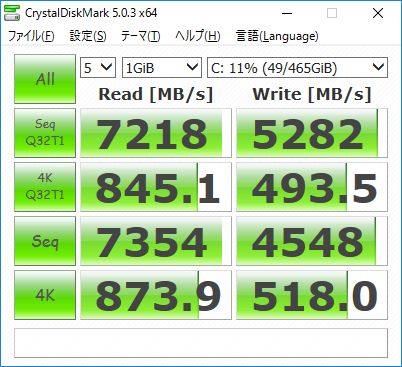
なんだこの異次元の結果は!
全ての項目が数倍~十数倍にアップしているじゃないか!つーか実際メチャクソ速い!!!体感速度が全然違う!
ちょっと難しい話になりますが、このRAPID MODE、データの一部を最大1GBまでメインメモリ上にキャッシュすることで、このムチャクソな速度を実現しているそうです。なので、メインメモリが少ないとかえってOS全体の挙動が不安定になるかもしれません。そこはご注意を。でもこの超絶爆速っぷりは、一度体験したらもう元には戻れないかも……。
ボリューム満点の上に爆速!デブも大満足なSSD!
というわけで、大容量な上に爆速という、デブ大満足、むしろデブのためにあるといっていいSSDかもしれません。メーカーPCでメインドライブのHDDが500GBぐらいの人には、普通にオススメですし、過去に64GBや128GBのSSDに換装したけど容量的にそろそろ心配……という人にもバッチリです。
ちなみにボクのデスクトップPCはメインメモリが8GBあるのですが、この際、写真処理なんかのことも考えてメモリも16GB追加(8GBx2枚)しようかな、なんて考えたり……。デスクトップPCって、こういう風にいじれるから楽しいですよね。
以上、SSD換装レポートでした!

